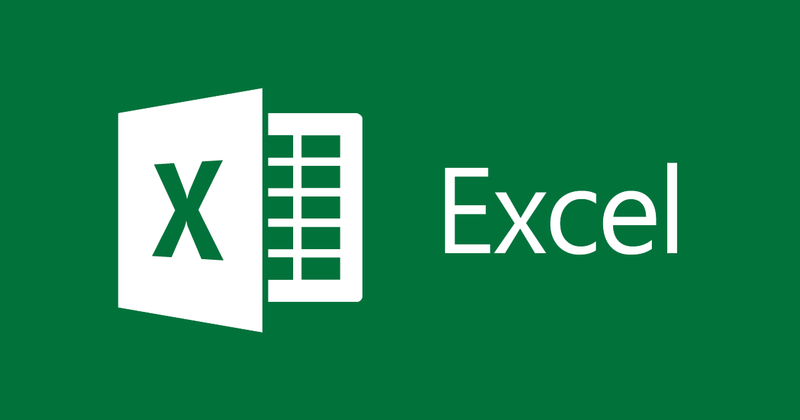Le programme de Microsoft fait à peu près tout ce que l’on peut demander dans un tableur. Devenez le gourou du bureau Excel en un rien de temps avec ces astuces et astuces.
Il y a très, très peu de gens sur la planète Terre qui pourraient dire qu’ils maîtrisent complètement chaque petite chose complexe à propos de Microsoft Excel. C’est la première application de tableur au monde et elle est la norme de l’industrie depuis plus de 35 ans, remplaçant la vénérable Lotus 1-2-3, la première application qui tue pour PC dans les années 1980.
La domination de Microsoft Excel en tant que tableur n’a pas encore été véritablement testée, certainement pas par Corel Quattro Pro (toujours vendu aujourd’hui dans WordPerfect Office ), les outils open source de LibreOffice ou même par Google Sheets (la partie tableur de Google Drive).
Il y a une raison à cela. Excel est plus qu’une marque que tout le monde connaît : elle est puissante. Il fait à peu près tout ce que l’on peut demander dans une feuille de calcul. La version actuelle d’Excel, disponible dans Microsoft Office 2019 dans le cadre d’un abonnement Microsoft 365 et d’autres méthodes, est un choix des éditeurs.
Ce n’est pas seulement pour les chiffres. De nombreuses personnes remplissent les grilles apparemment infinies d’Excel avec des données, en les utilisant comme base de données à fichier plat. Cela peut faire un gestionnaire de contacts relativement efficace ou un gestionnaire de relation client à part entière. Ce n’est pas si choquant de voir des gens l’utiliser comme traitement de texte, malgré le fait que Microsoft Word se trouve généralement juste à côté. Cela ne mentionne même pas le nombre presque infini d’excellents graphiques qu’il peut générer avec les bonnes (ou même les mauvaises !) données.
Une chose que presque tous les utilisateurs d’Excel ont en commun : ne pas en savoir assez. Il y a tellement de façons de découper et de découper des nombres, de donner un nouveau look à ces données, et plus encore, il est impossible de toutes les maitriser. Des livres entiers sont écrits sur le sujet. Mais il est facile de maîtriser certains des conseils les plus intéressants et les plus complexes qui vous faciliteront un peu l’utilisation du programme et vous feront ressembler à un gourou des feuilles de calcul high-tech. Alors, lancez-vous sur tout ou partie de ces astuces pour exceller dans Excel.
1- Peindre les cellules dans un nouveau format
Disons que vous modifiez non seulement l’habillage d’une cellule, mais aussi l’ensemble de l’apparence : la police, la couleur, peu importe. Et vous voulez l’appliquer à beaucoup, beaucoup d’autres cellules. L’astuce est l’ outil Format Painter , celui qui se trouve sur l’onglet Accueil qui ressemble à un pinceau.
Sélectionnez la vente que vous aimez, cliquez sur l’icône , puis cliquez sur une autre cellule pour peindre dans le format – elles correspondront à l’apparence, pas au contenu. Vous voulez l’appliquer à plusieurs onglets ? Double-cliquez sur l’icône du pinceau, puis cliquez sur plusieurs cellules.
2- Sauts de ligne et habillage du texte
La saisie dans des cellules de feuille de calcul peut être frustrante, car le texte par défaut que vous tapez est de continuer indéfiniment, sans revenir à une nouvelle ligne. Vous pouvez changer cela. Créez une nouvelle ligne en tapant Alt+Entrée (appuyer sur Entrée seule vous fait sortir de la cellule). Ou, cliquez sur l’option Wrap Text sous l’onglet Accueil en haut de l’écran, ce qui signifie que tout le texte s’habille juste au bord de la cellule dans laquelle vous vous trouvez. Redimensionnez la ligne/colonne et le texte se reforme pour s’adapter.
Si vous avez plusieurs cellules qui ont des dépassements de texte, sélectionnez-les toutes avant de cliquer sur Wrap Text. Ou, sélectionnez toutes les cellules avant même de les saisir et cliquez sur Wrap Text. Ensuite, tout ce que vous tapez sera encapsulé dans le futur.
3- Remplir automatiquement vos cellules
C’est une évidence, mais si facilement négligé. Vous commencez à taper une série de choses répétitives comme des dates (1/1/20, 1/2/20, 1/3/20, etc.) et vous savez que vous êtes parti pour une longue journée. Au lieu de cela, commencez la série et déplacez le curseur à l’écran vers la partie inférieure droite de la dernière cellule, la poignée de remplissage. Lorsqu’il se transforme en signe plus ( + ), cliquez et faites glisser vers le bas pour sélectionner toutes les cellules que vous devez remplir. Ils se rempliront comme par magie en utilisant le motif que vous avez commencé. Il peut également remonter d’une colonne, ou à gauche ou à droite sur une ligne.
Mieux encore, vous pouvez remplir automatiquement sans trop de motif. Encore une fois, choisissez une ou plusieurs cellules, déplacez-vous vers la poignée de recopie, cliquez avec le bouton droit et faites glisser. Vous obtiendrez un menu d’options. Plus vous saisissez de données au début, meilleure sera l’option Remplir la série pour créer vos options de remplissage automatique. Consultez ce didacticiel Microsoft .
4- Remplissage flash, remplissage le plus rapide en vie
Flash Fill remplira intelligemment une colonne en fonction du modèle de données qu’il voit dans la première colonne (cela aide si la ligne du haut est une ligne d’en-tête unique). Par exemple, si la première colonne contient tous les numéros de téléphone au format « 2125034111 » et que vous souhaitez qu’ils ressemblent tous à « (212)-503-4111 », commencez à taper. Par la deuxième cellule, Excel devrait reconnaître le modèle et afficher ce qu’il pense que vous voulez. Appuyez simplement sur Entrée pour les utiliser.
Cela fonctionne avec des nombres, des noms, des dates, etc. Si la deuxième cellule ne vous donne pas une plage précise, saisissez-en davantage, le modèle peut être difficile à reconnaître. Ensuite, allez dans l’onglet Données et cliquez sur le bouton Remplissage Flash. Consultez ce didacticiel Microsoft pour en savoir plus.
5- Ctrl+Maj pour sélectionner
Il existe des moyens beaucoup plus rapides de sélectionner un ensemble de données que d’utiliser la souris et de faire glisser le curseur, en particulier dans une feuille de calcul pouvant contenir des centaines de milliers de lignes ou de colonnes. Cliquez dans la première cellule que vous souhaitez sélectionner et maintenez enfoncée la touche Ctrl + Maj , puis appuyez sur la flèche vers le bas pour obtenir toutes les données de la colonne ci-dessous, la flèche vers le haut pour obtenir toutes les données ci-dessus, ou la flèche gauche ou droite pour tout obtenir la rangée (à gauche ou à droite, bien sûr). Combinez les directions et vous pouvez obtenir une colonne entière ainsi que tout ce qui se trouve dans les rangées à gauche ou à droite. Il ne sélectionnera que les cellules avec des données (même des données invisibles).
Si vous utilisez Ctrl+Shift+End , le curseur passera à la cellule la plus basse à droite contenant des données, en sélectionnant tout ce qui se trouve entre les deux, même les cellules vides. Donc, si le curseur est dans la cellule en haut à gauche (A1), c’est tout.
Ctrl+Maj+* (l’astérisque) peut être plus rapide, car il sélectionnera l’ensemble des données contiguës d’une cellule, mais s’arrêtera aux cellules vides.
6- Texte aux colonnes
Supposons que vous ayez une colonne pleine de noms, du premier au dernier, mais que vous vouliez deux colonnes qui les séparent. Sélectionnez les données, puis dans l’ onglet Données (en haut), cliquez sur Texte dans les colonnes. Choisissez de les séparer par des délimiteurs (basés sur des espaces ou des virgules, idéal pour les valeurs de données CSV) ou par une largeur fixe. La largeur fixe est utilisée lorsque toutes les données sont entassées dans la première colonne, mais séparées par un nombre fixe d’espaces ou de points. Le reste est comme par magie, avec des options supplémentaires pour certains nombres.
7- Collage spécial pour transposer
Vous avez un tas de rangées. Vous voulez qu’ils soient des colonnes. Ou vice versa. Vous deviendriez fou en déplaçant les choses cellule par cellule. Copiez ces données, sélectionnez Collage spécial , cochez la case Transposer et cliquez sur OK pour coller dans une orientation différente. Les colonnes deviennent des lignes, les lignes deviennent des colonnes.
8- Plusieurs cellules, mêmes données
Pour une raison quelconque, vous devrez peut-être écrire la même chose encore et encore dans les cellules d’une feuille de calcul. C’est atroce. Cliquez simplement sur l’ensemble des cellules, soit en faisant glisser votre curseur, soit en maintenant la touche Ctrl enfoncée pendant que vous cliquez sur chacune d’elles. Tapez-le sur la dernière cellule, puis appuyez sur Ctrl + Entrée (pas Entrée seule) – ce que vous avez tapé va dans chaque cellule sélectionnée.
Cela fonctionne également avec les formules et modifiera les références de cellule pour qu’elles fonctionnent avec la ligne/colonne dans laquelle se trouvent les autres cellules.
9- Collage spécial avec formules
Disons que vous avez une énorme quantité de nombres au format décimal que vous souhaitez afficher sous forme de pourcentages. Le problème est que le chiffre 1 ne devrait pas être à 100 %, mais c’est ce que vous donne Excel si vous cliquez simplement sur le bouton Style de pourcentage (ou appuyez sur Ctrl-Maj-% ).
Vous voulez que 1 soit 1%. Vous devez donc le diviser par 100. C’est là qu’intervient la pâte spéciale.
Tout d’abord, tapez 100 dans une cellule et copiez-la. Ensuite, sélectionnez tous les nombres que vous souhaitez reformater, sélectionnez Collage spécial , cliquez sur le bouton radio » Diviser « , et boom, c’est la dynamite : vous avez des nombres convertis en pourcentages. Cela fonctionne également pour ajouter, soustraire ou multiplier instantanément des nombres, évidemment.
10- Utiliser des graphiques dans les graphiques
Vous voulez approfondir vos connaissances sur Microsoft Excel?
Inscrivez-vous au séminaire de formation Perfectionnement en Excel de #ITTEConsulting,